Apple Payとは?
Apple Payの設定方法や使い方を解説。
掲載日:2021.6.11 / 更新日:2022.12.9
簡単で便利な決済方法、Apple Payをご存知ですか?聞いたことはあるけど、詳しくはわからないという方もいらっしゃるのではないでしょうか。そこで今回は、Apple Payのメリットや設定方法、使い方などについて、クレジットカードを登録した場合に焦点を当てて解説します。ぜひこの機会にご利用をご検討ください。
Apple Payとは?
Apple Payとは、iPhoneやApple WatchなどのApple社の製品に搭載されているお財布機能です。お持ちのクレジットカードなどの情報を登録すれば、決済端末にiPhoneをかざすだけでお買い物ができます。アプリのダウンロードは必要なく、iPhoneに元々入っている「Wallet」アプリを使います。アプリにクレジットカードを登録して支払いをする場合は、後から他のクレジットカードご利用分と合わせて引き落としになります。事前にチャージをする必要がないので、スマホさえあれば簡単に支払いができます。
Apple Payのメリット
スムーズに支払いができる
Apple Payを利用すると、お会計の際にスマホをサッとかざすだけなのでお支払いがスムーズになります。サインや暗証番号の入力が基本的に不要で、Touch IDやFace IDで認証するとお支払いができるのでとてもスピーティーです。現金払いのときのお財布を取り出して小銭を数える時間や、クレジットカード払いのときのカードを機械に差し込んでサインをする手間がかからないのは嬉しい点ですね。
複数のカードを登録できる
Apple Payは1つのスマホに複数のカードを登録することができます。Apple Watch Series 3 以降、iPhone 8 や iPhone 8 Plus 以降では、12 枚までカードを追加でき、それ以前のモデルでは 8 枚まで追加できます。Apple Payに対応しているカードをすべて登録しておけば、スマホ1つにまとめることができてお財布がスッキリしますね。メインカードはWalletアプリやiPhoneの設定画面から変更ができるので、お支払いに応じてカードを使い分けることも可能です。
セキュリティ面も安心
スマホにクレジットカード情報を入れるのは心配だと思われる方もいるかもしれませんが、セキュリティがしっかりしているので安心して利用できます。Apple Payでは、Appleにも、自分のスマホの中にも登録したクレジットカード情報が保存されることはありません。支払いの際には暗号化された独自のコードで取引を行います。そのため、利用店舗に実際のクレジットカード番号が提供されることもないのです。さらに、Apple Pay を使うには必ずスマホにパスコードを設定しておく必要があります。推測されにくい複雑なパスコードを設定したり、Face ID や Touch ID を設定したりと、より安全性を高めることもできます。
紛失してもすぐ利用を停止できる
もしも、登録したスマホを落としてしまっても利用を止めることができます。スマホが紛失・盗難にあった場合には、「iPhoneを探す」機能を利用して「紛失モード」を設定します。すると、一時的にロックしてApple Payが使えない状態になります。その後、スマホが見つかったときには自分で解除して、再度Apple Payが使える状態に戻せます。また、Apple Payに登録してあるクレジットカードなどの情報をスマホから削除して利用を停止することもできます。この方法はスマホが見つかった場合、再度Walletアプリへクレジットカードの登録が必要です。
ポイントが貯まる
クレジットカードをApple Payに登録して利用すると、クレジットカードのポイントが貯まります。これまで、コンビニやスーパーでの少額のお買い物は現金で済ませていたという方も、手軽に支払えるApple Payに変えることで、よりポイントが貯まりやすくなります。
Apple Payの設定方法
登録する機器や登録するカードの種類によって設定方法が異なります。今回はiPhoneにクレジットカードを登録する場合の設定方法を簡単5ステップでご紹介します。
- Walletアプリを開いて、「カードを追加」または右上の「+」をタップ
- 「続ける」ボタンをタップして、「クレジットカード/プリペイドカード」を選択
- クレジットカードをiPhoneのカメラで読み取るか、キーボードで入力
- 画面の指示に従って入力やタップを行う
- 認証が完了すれば、利用可能に!
Apple Payの使い方
Apple Payが使える場所はコンビニやスーパー、飲食店、家電量販店など拡大中です。今回は店舗でのクレジットカードを登録したApple Payの使い方をご紹介します。Apple Pay は、Apple Payのマークがあるお店だけでなく、iDが利用できるお店で使えます。使い方は3ステップ!
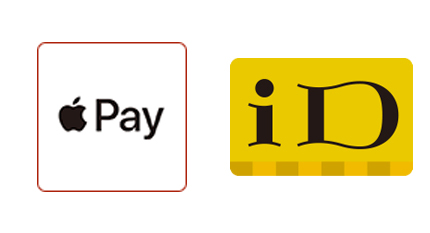
- お支払い時に「iD」で支払う旨を伝える
- Face ID や Touch IDで認証したデバイスをレジのリーダーにかざす
- 「タントン♪」と音が鳴れば支払い完了!
さらに、Apple Payを簡単に起動させる方法があります!「iPhone X」以降のFace ID 搭載の iPhone で支払う場合、サイドの電源ボタンを素早く2回押すとApple Payの画面が出てきます。次にiPhone に顔を向けて Face ID で認証した後、レジのリーダーに音が鳴るまでかざすだけです。Touch ID 搭載の iPhone で支払う場合は、Touch ID に指を載せて生体認証をします。次にスマホの上部をレジのリーダーにかざし、音が鳴ったら支払い完了です。

Apple payのVisaタッチ決済でさらに便利に!
2022年12月1日より九州カード発行のVisaブランドカード(一部を除く)をApple Payに設定すると、Visa(Visaのタッチ決済・オンライン)をご利用できるようになりました!
これまでVisaのタッチ決済を利用する際は、プラスチックカード本体で決済端末にタッチする必要がありましたが、Apple Payの設定をすれば、お財布からカードを取り出すことなく、iPhoneやApple Watchをかざすだけでスムーズに決済できます。
店頭でご利用される場合は、国内でも海外でもVisaの非接触対応マークのあるお店で「Visaで」もしくは「Visaをタッチで」と伝えてください。
また、Apple PayのVisaタッチ決済は、オンラインでも利用可能です!会員番号やセキュリティコードを入力することなく、ワンタップでネットショッピングやSuica・PASMOのチャージなどApple Payに対応したアプリの中やウェブ上のお支払いでご利用いただけます。
※2022年12月1日(木)以前にApple Payをご設定されている方がVisaタッチをご利用いただく場合、カードの再設定が必要な場合があります。
Apple Payの新規設定・再設定については下記ボタンよりご確認ください。
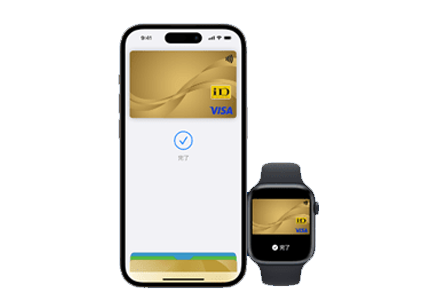
Apple Payに登録できるおすすめのクレジットカード
スマホやPCから24時間オンラインでお申込み受付中です!
| 名称 |
九州カードNEXT クラシックカード 
|
九州カードNEXT ゴールドカード 
|
|---|---|---|
| おすすめポイント | 年会費永年無料 いつでも1%還元 対象店舗でのご利用で最大5%還元 |
年会費初年度無料 いつでも1%還元 対象店舗でのご利用で最大5%還元 |
| 年会費 | 永年無料 | 初年度無料 |
| ポイント | ワールドプレゼント | ワールドプレゼント |
| 申込 |
まとめ
今回はApple Payのメリットや使い方についてご紹介しましたが、いかがでしたか?Apple Payの利便性や、セキュリティが高くて安心して使えるサービスだということがお分かりいただけたかと思います。新型コロナウイルスの感染拡大予防の面からも、会計時に現金の受け渡しがなく衛生的な決済方法です。この機会に小銭やカード類でパンパンのお財布とはお別れして、ぜひApple Payでスマートなショッピングを楽しみましょう。
- 「iD」は株式会社NTTドコモの登録商標です。
- Apple、Apple Pay、Apple Watch、iPhoneはApple Inc.の商標です。
- iPhoneの商標は、アイホン株式会社のライセンスにもとづき使用されています。
- 掲載の情報は、2021年5月末時点のものです。

九州カードNEXT
クラシックカード

九州カードNEXT
ゴールドカード




